それでは、本丸です。
ハードウェアウォレットにNFTを送れるのか?
いや、送れると聞いてるから買っている訳で・・・
まずはPCに入っているNFTを送ってみることにします。
MetaMaskを起動し、アカウントをPCのもの(ここではAccount1)を選択します。
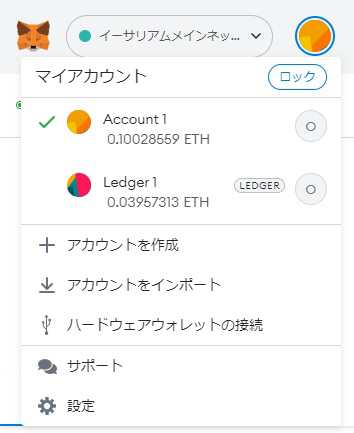
そしてOpenseaを立ち上げ、自分のコレクションの中から転送するNFTを指定します。
画面右上の“転送”ボタンをクリックします。
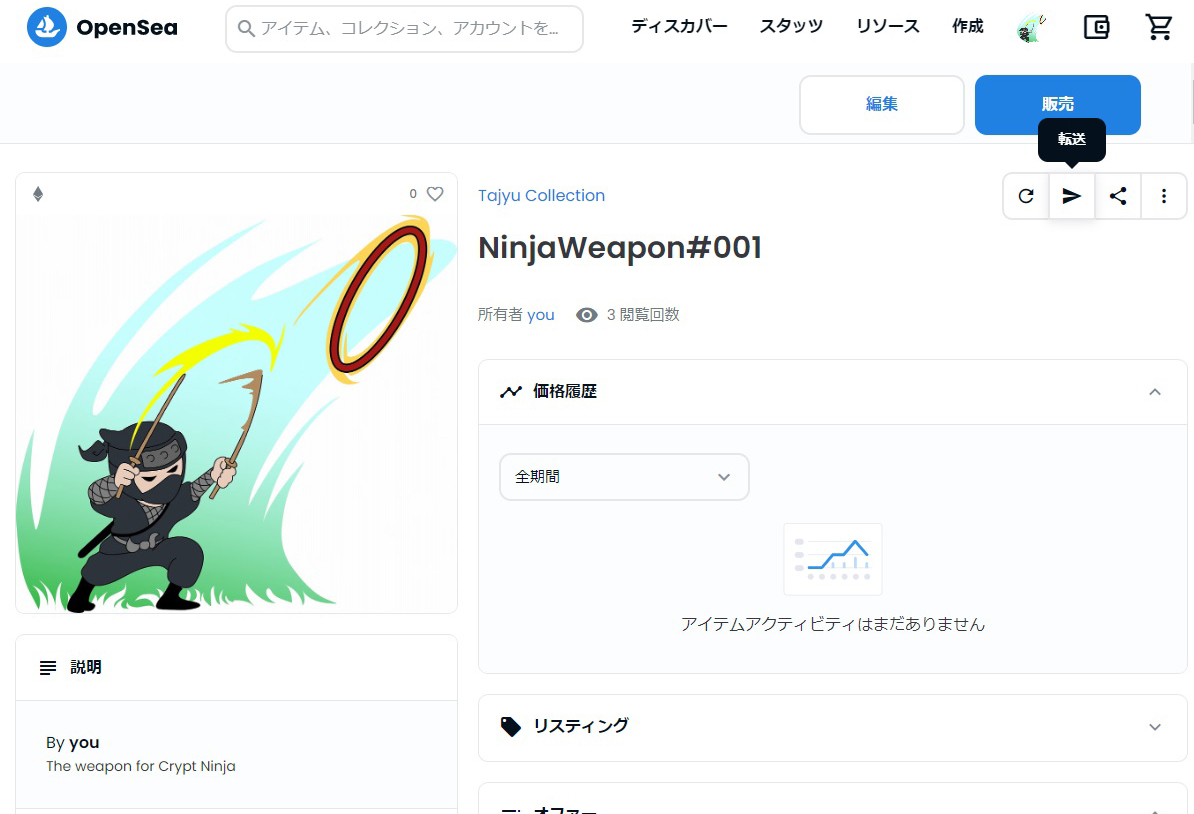
すると、“転送”画面が表示されるので“Address”にハードウェアウォレットのアドレスを入力して[転送]を押します。
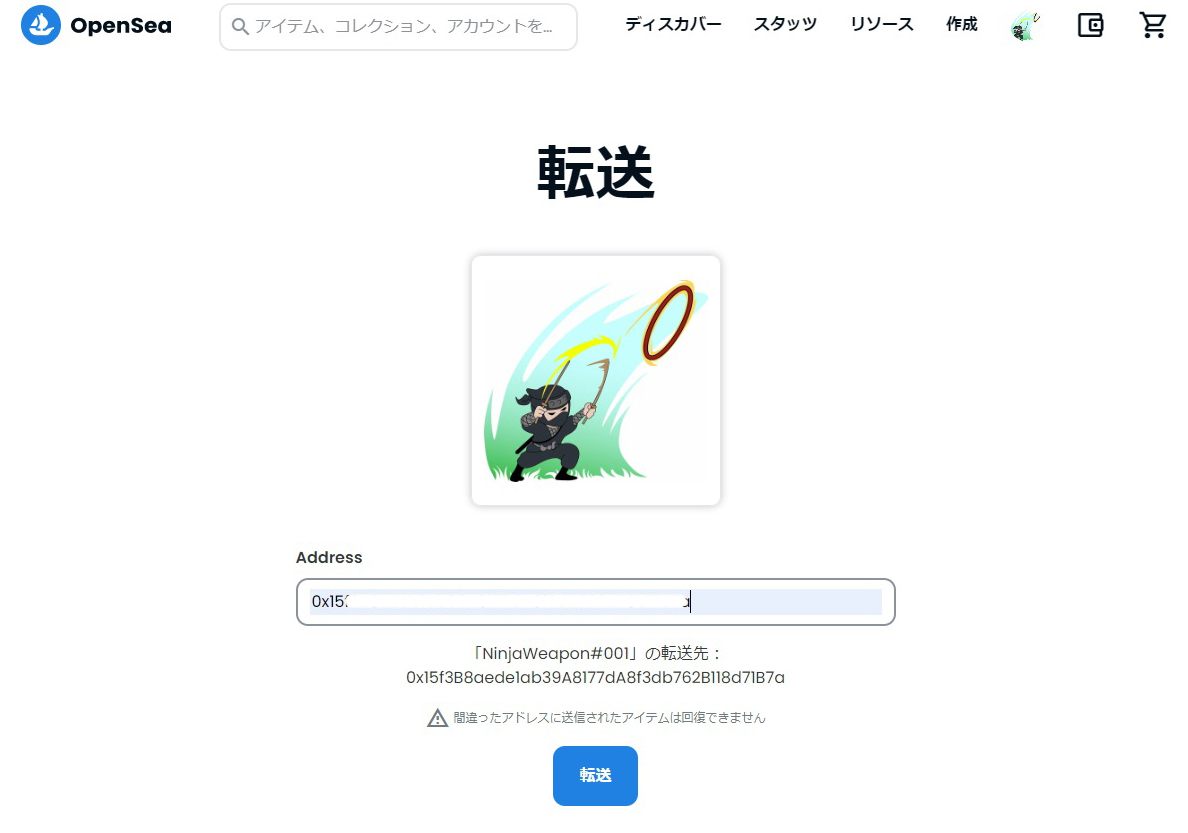
MetaMaskの画面にガス代の見積金額が表示されます。
今回は0.00046015ETH(約90円)掛かるようです。まぁ安い方なのかな?
[確認]を押します。
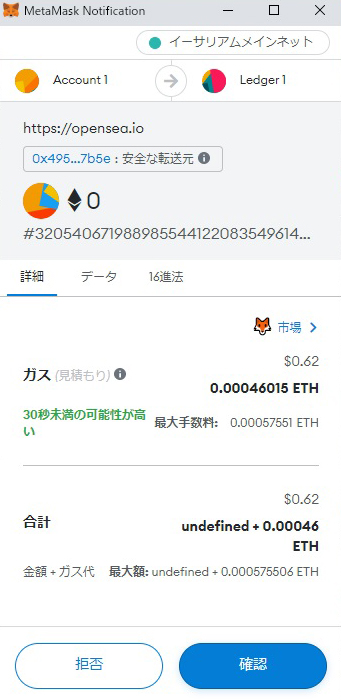
少し“転送中”の表示がされた後に、PC側の画面に“お客様の転送は完成です!”という自動翻訳の妙な日本語が表示されます。
無事転送されたようです。
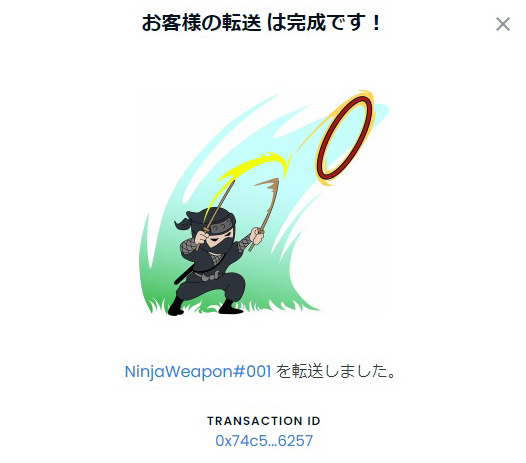
続いて“転送完了”の画面が表示されます。
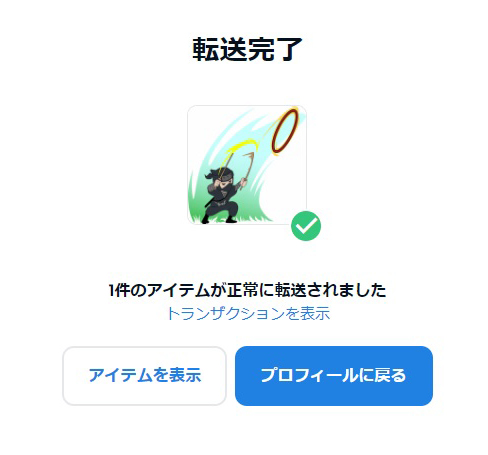
ハードウェアウォレット側の確認もしたいので、MetaMaskのアカウントをLedger1に変更して、Openseaを開きます。
スマホだとMetaMask上で見られるんですが、PCでのMetaMaskで見られないんですよね。
ですので、Openseaで確認します。
無事入ってますね。
他のNFTでもテストしたので、既に色々入ってます(笑)
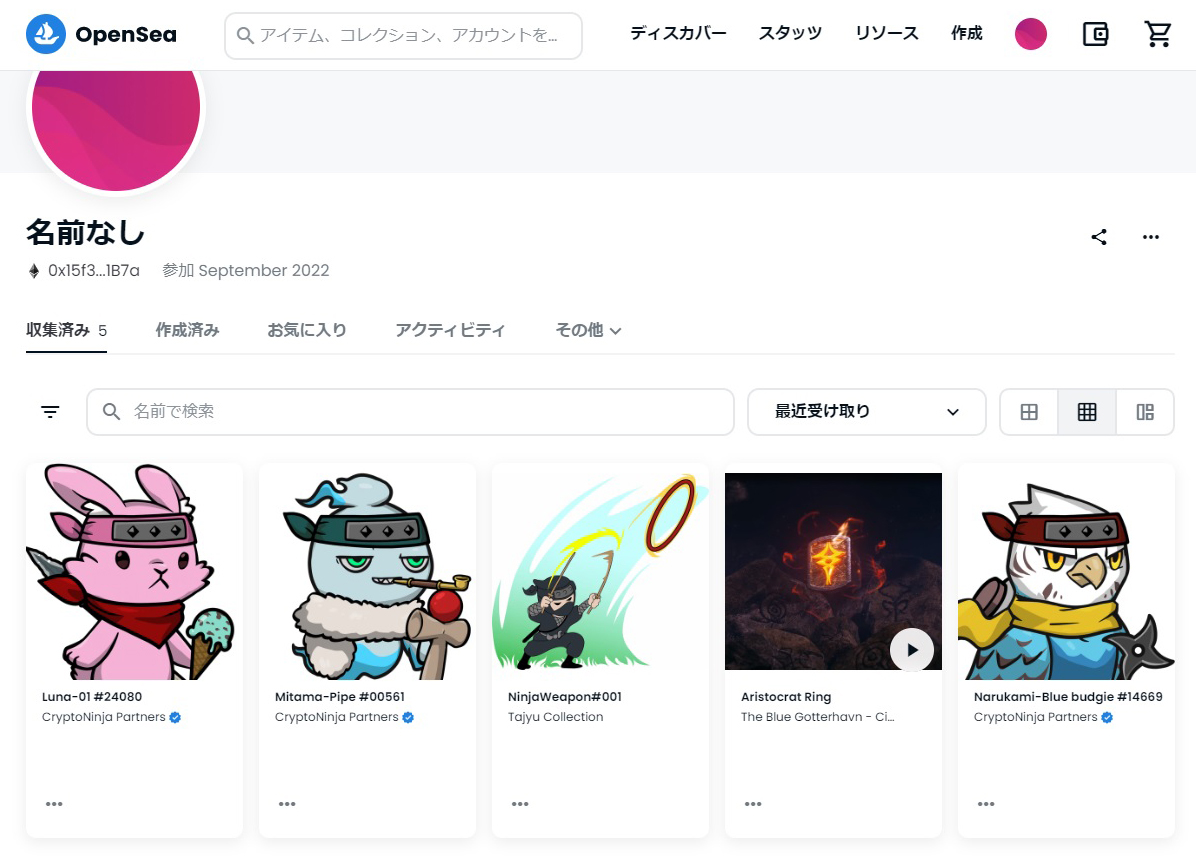
それでは次にスマホから移してみましょう!
スマホのMetaMaskから移したいNFTをタップします。
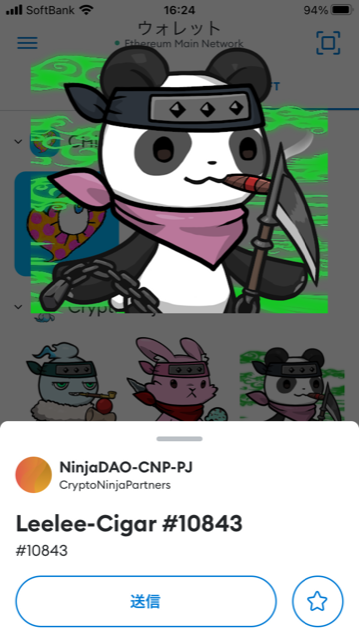
[送信]をタップします。
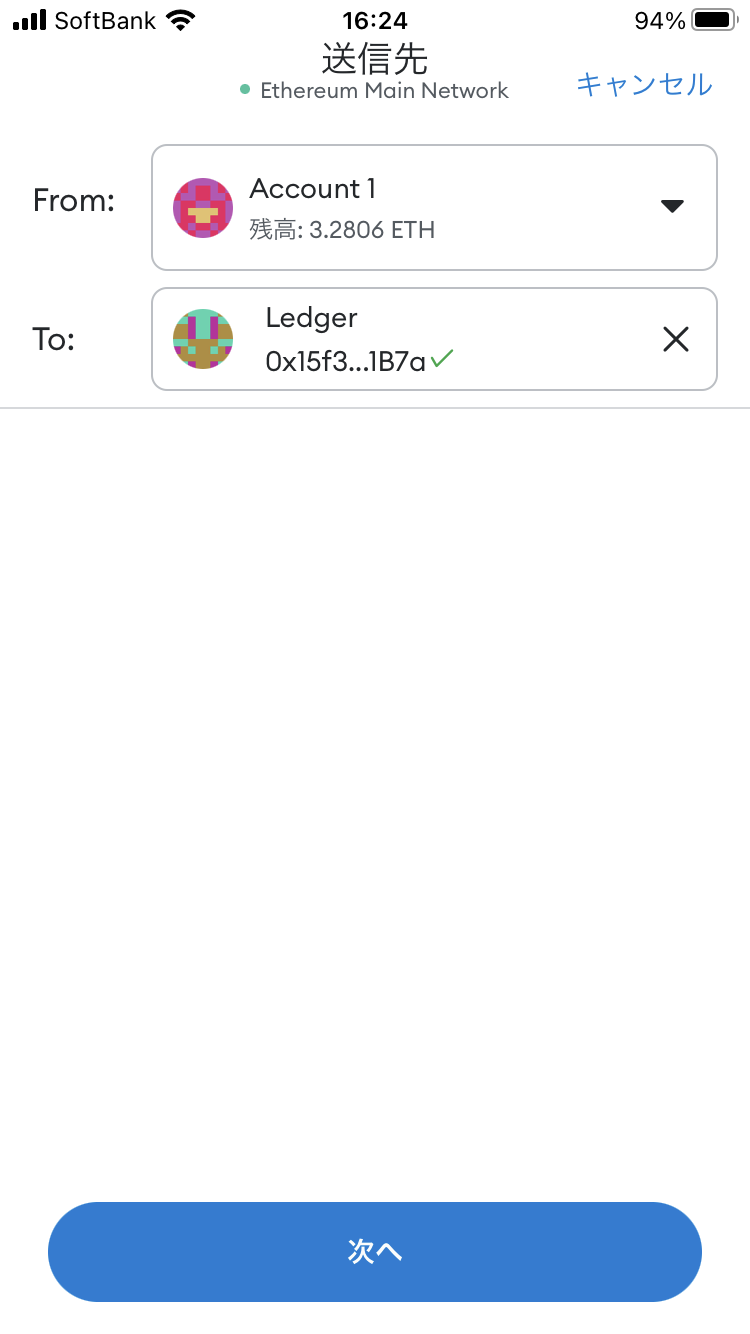
すると送信先のアドレスを聞いてくるので、ハードウェアウォレット(Ledger)のアドレスを入力します。
必ずPCのMetaMaskを立ち上げたときに表示されるLedger1のアカウントにアドレスをコピーしてください。
※間違えてAccount1に送るとPC側のMetaMaskに普通に送られます(笑)
ハードウェアウォレットに移すとまたガス代が掛かりますので、注意してくださいね!
ハードウェアウォレット(Ledger)のアドレスを入力したら[次へ]をタップします。
数秒ぐるぐる回った後に“トランザクションが完了しました。”と表示されます。
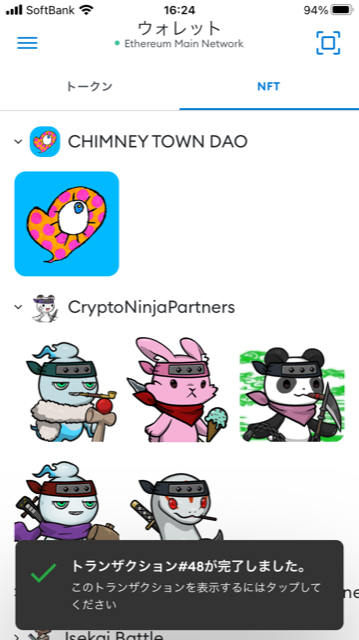
この後、同様にハードウェアウォレット側の確認もすると、無事Ledger1のOpenseaにNFTが表示されてました。これでPC側からもスマホ側からもNFTがハードウェアウォレットに移す事ができると確認できました!
なんだかんだと少し時間が掛かりましたね。
でも一安心です!
